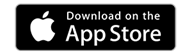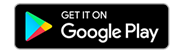Mobile App
Mobile App
Our Mobile App makes checking your balance, transferring funds and paying a bill as easy as reaching for your Smartphone! You get secure, convenient access to your accounts on the go. The App is free and available on Android and Apple devices. You can download the app at any App Store or Google Play at no charge.
HIGHLIGHTS
- Check your account balances
- View your transaction history
- Pay bills — manage your own bill payees by adding and deleting in 2 simple steps
- Transfer funds
- Send an Interac e-Transfer® — add contacts from your Android or iPhone’s contact address book
- Schedule your own fund transfers and bill payments
- Deposit Anywhere
- Quickview feature allows you to view the balance of selected accounts without the hassle of logging in
- Quick navigation menu bar allows accessibility to all pages without returning to the home screen
- Login using biometric authentication (Face ID or fingerprint)
- NEW* Debit Card Management. Lock or unlock your Fusion debit card easily.
HOW TO DOWNLOAD THE APP
Visit the Apple or Google Play store to download Fusion’s Mobile App. The app is free of charge and is shown as Fusion Credit Union. Note: Fusion’s Mobile App is free however since the Mobile App uses data, your carrier may charge data rates for using mobile banking. Dependent on the action being performed, service charges may apply to transactions you complete on the App.

May 16, 2025 - CRA Direct Deposit Enrolment
- Receive refunds and benefit payments faster and securely
- Easy to sign up; minimal information required
- Access to your money faster; no longer need to wait for the cheque to arrive in the mail and then get it processed.
- Available to both retail and small business members
- Available through all digital banking channels - online, iOS and Android apps
- The member must have a relationship with the CU for at least 30 days before they are able to use the service. The account they wish to setup with direct deposit must be opened for at least 29 days.
May 5, 2025 - Debit Card Management
Debit Card Management is now available to both retail and small business members through all digital banking channels (online, iOS and Android apps). This service allows members to self-manage debit card access by choosing to lock or unlock ALL debit card transactions or if they have concerns about Flash/Tap technology, they can lock or unlock those transactions as they wish.
2. Select the More option (3 dots) from bottom navigation
3. Go to Manage debit cards
4. Choose card (if applicable)
5. Lock/Unlock the desired lock feature for their respective debit card
A: Once a member toggles the lock on or off it is an immediate change.
A: No, there are no notifications/alerts related to this service.
A: Yes, we recommend that you lock the card immediately to prevent unauthorized transactions until you find it or report it lost or stolen.
Jump to a topic:
How to Find your Username and Password for Current Users
If you are a current user of the mobile app and have recently installed the updated version but do not know your username, please take one of the following steps:
1. Enter your debit/membercard number in place of your username, or
2. Click the Forgot Username or Password? link located on the online banking or mobile banking app sign in page and follow the instructions. You must have a valid email address or mobile phone number on file to complete this action, or
3. Contact us at 1-877-226-7957.
If your contact information is not up to date, please contact us at 1-877-226-7957 in order to verify your information. Your current email or mobile phone number is required to log in.
Mobile Banking App
Install the app which looks like this:
![]()
*iOS users - version 19.1.0
*Android - version 19.2.1
1. Go to the login screen
2. Sign in by entering your current member/debit card
3. Enter your date of birth
4. Select either the email or mobile phone radio button – this determines how one-time passwords are received
5. Enter the applicable information (email or mobile phone number)
6. Confirm
7. DNA validates that YES, the information entered (DOB and email or mobile) is what is stored in DNA
8. You will receive a one-time password
9. Enter the one-time password
10. Create a user profile
11. Enter a new username
Alphanumeric characters with a minimum of 5 to a maximum of 34
- Cannot use your member/ debit card numbers
- Unique same username cannot be used by different people
12. Enter a password
Alphanumeric characters –minimum 10 and maximum 35
-Alphanumeric characters
- 1 uppercase letter – mandatory
- 1 lowercase letter –mandatory
- 1 number –mandatory
- 1 symbol – optional (not listed on the password strength monitor but can be used)Re-enter password for verification
13. Re-enter password for verification
14. Acknowledge the Direct Services Agreement
15. Confirmation screen is displayed
16. Login with new username and password
If your contact information is not up to date, please contact us at 1-877-226-7957 in order to verify your information. Your current email or mobile phone number is required to log into the new platform.
If your business has more than one signer, each signer will need to log in and create their own username and password.
Mobile Banking App
Install the app which looks like this:
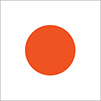
*iOS users - version 17.0.0
*Android - version 17.0.0
-
Sign in using your current member/debit card and Personal Access Code (PAC)
-
Choose a unique username. Please note that once you’ve selected a username, it cannot be changed.
-
Choose a unique password using the following criteria:
-
Alphanumeric
-
Minimum 10 characters
-
Maximum 35 characters
-
1 uppercase letter
-
1 lowercase letter
-
1 number
-
1 symbol (this is not displayed on the password indicator but is allowed)
-
-
Enter your PERSONAL mobile phone number and/or email address when prompted.
-
You may be asked to verify your date of birth. To complete the field, please enter your contact information in this format: mm-dd-yyyy.
-
You will receive a verification code on your mobile phone or email. Please be aware that it may take a few minutes for the code to show up in your email.
-
If you don’t receive your verification code, please check your junk mail folder. If still not received within 10 minutes, please resend the code. If a second verification code is requested, enter the second code you receive - if you have 2 verification codes the latest one you received is the one that must be entered. If the code is still not received, please contact us at 1-877-226-7957.
-
Enter that code on the pop-up screen when prompted.
-
If the contact information you enter does not match what we have on file, you will not be able to receive your verification code. Please contact us at 1-877-226-7957 to verify your contact info.
-
If everything is correct, click “Create user profile” to finish up.
Please use your new username and password to now enter the online banking and mobile app.
With our easy to navigate menus, you can customize your digital banking experience. Let's start exploring!
Log into your Fusion account using your phone.
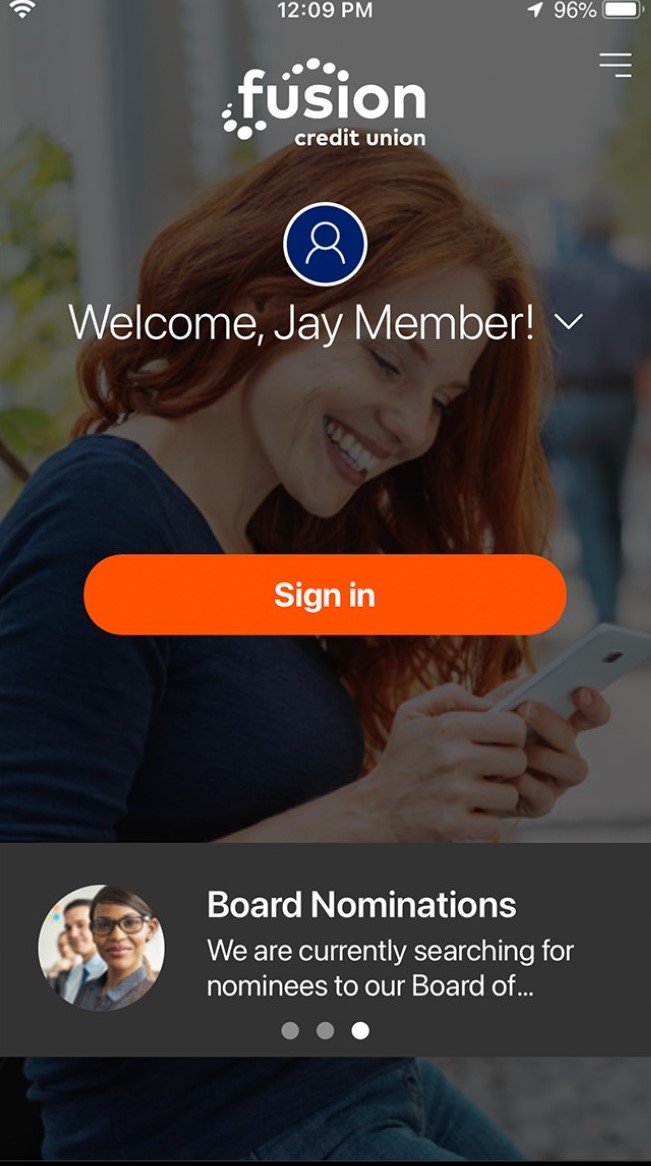
Mobile App
Once you have logged into your mobile app, you can:
-
select your own profile picture
-
send a secure message to our eServices by clicking on the envelope
-
view your account balances, favourite transactions, messages and most recent actitivty in one place
-
Navigation appears across the bottom of the app allowing quick access to dashboard, view accounts, move money, account activity, and more
Dashboard
Financial Overview and Messages
- Obtain a Financial Overview of your accounts and view sent and received messages.
Alerts
- Account Alerts - Be notified of withdrawals, balance alerts, insufficient funds or failed transactions on your account(s).
- Security Alerts - Get alerts for password changes, attempt locks, successful logins and biometric access completions.
Settings
- Password – allows you to change your password frequently for your own security
- Contact Details – Update your address, phone and email
- Profile details – Personalize your experience by uploading your own profile and background picture
- Statement Preferences – choose paper or electronic statement
- Widget – Create shortcuts to favorite transactions
- Biometric Authentication – Use facial recognition and/or fingerprint technology to login into your mobile app.
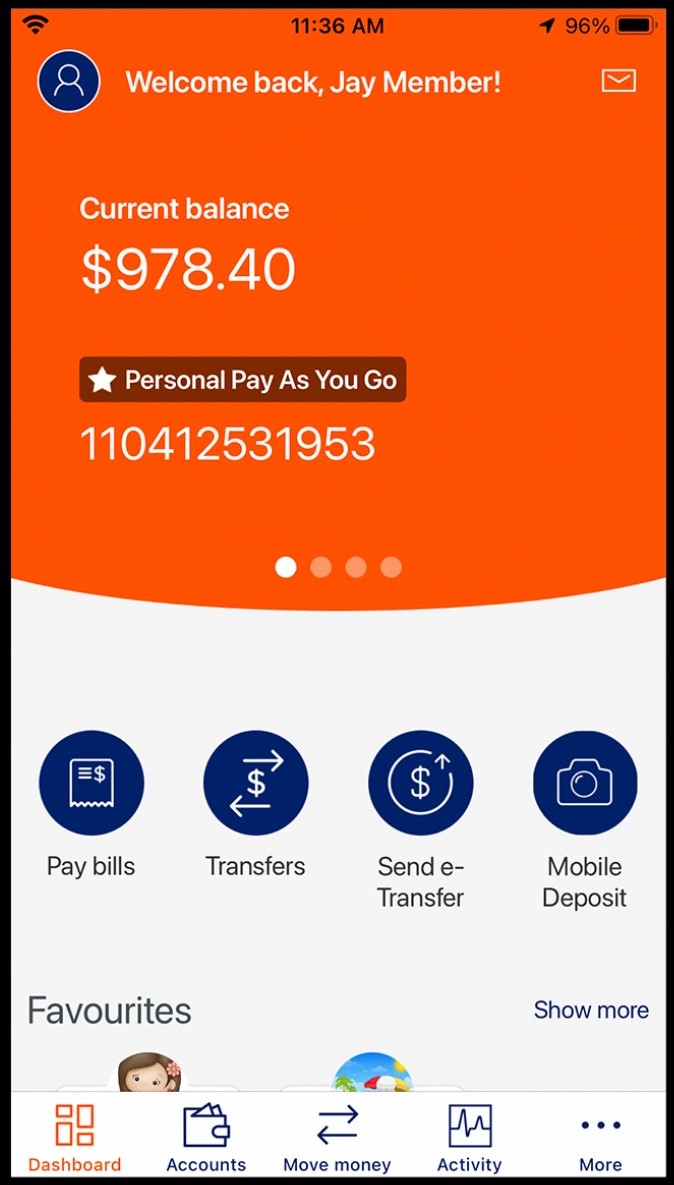
Accounts Menu
- View accounts, transactions – view all account details and transactions
- Favorite transactions – create shortcuts for favorite transactions, name accounts and change the order of lists
- Open A New Account – open an individual new chequing, savings and/or investment accounts
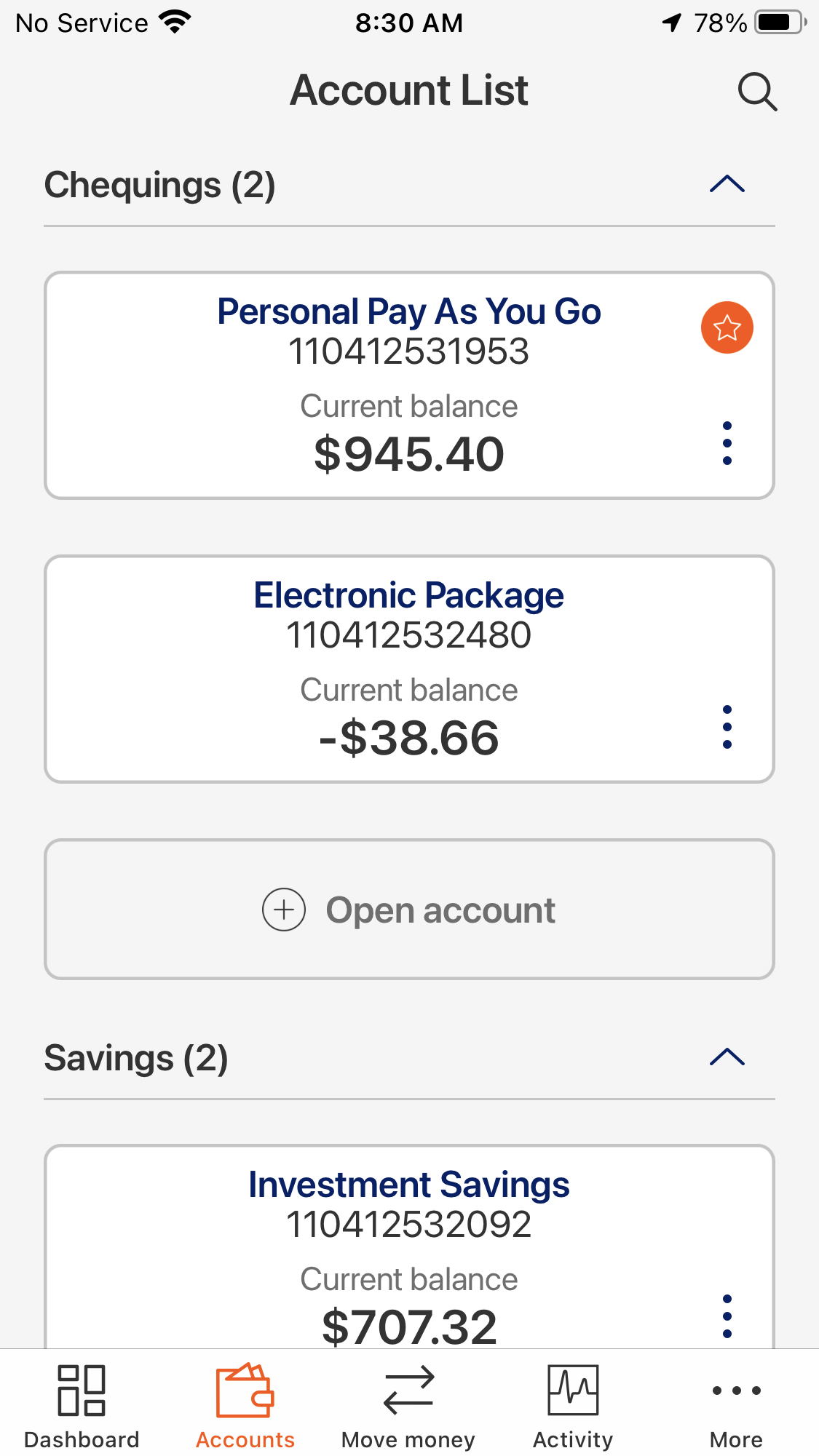
Move Money
Transfers
- Transfers- transfer funds between your own accounts
- View scheduled transfers- view all transfers that you have scheduled
- Mobile deposit- deposit cheques to your account
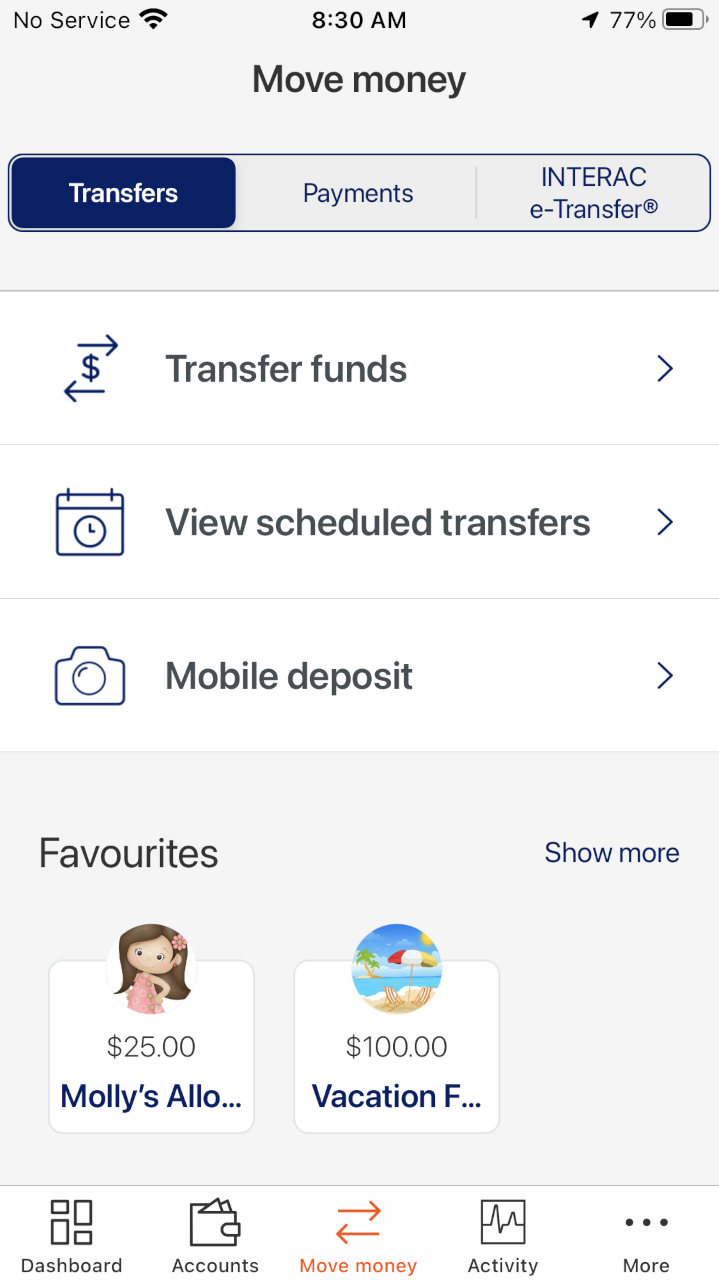
Payments
- Pay bills
- View scheduled payments- view all payments that you have scheduled
- Manage payees- Add or delete payees
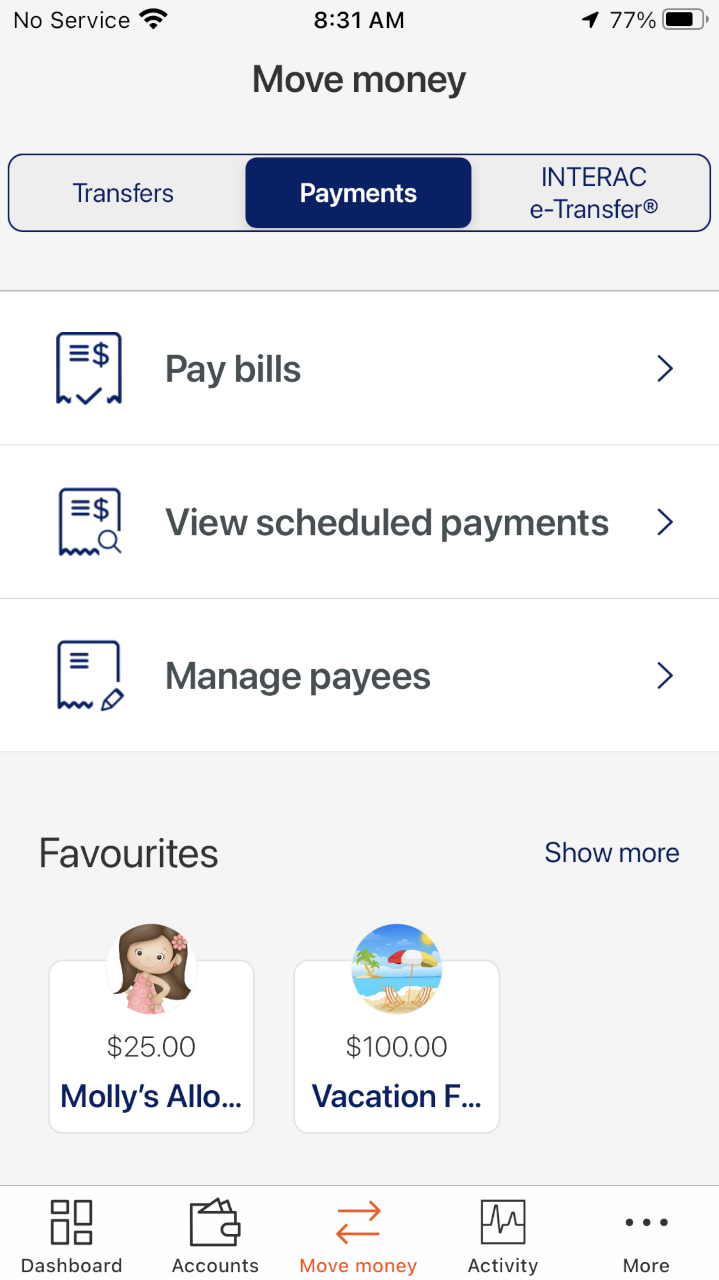
INTERAC e-Transfer
- Manage INTERAC e-Transfers
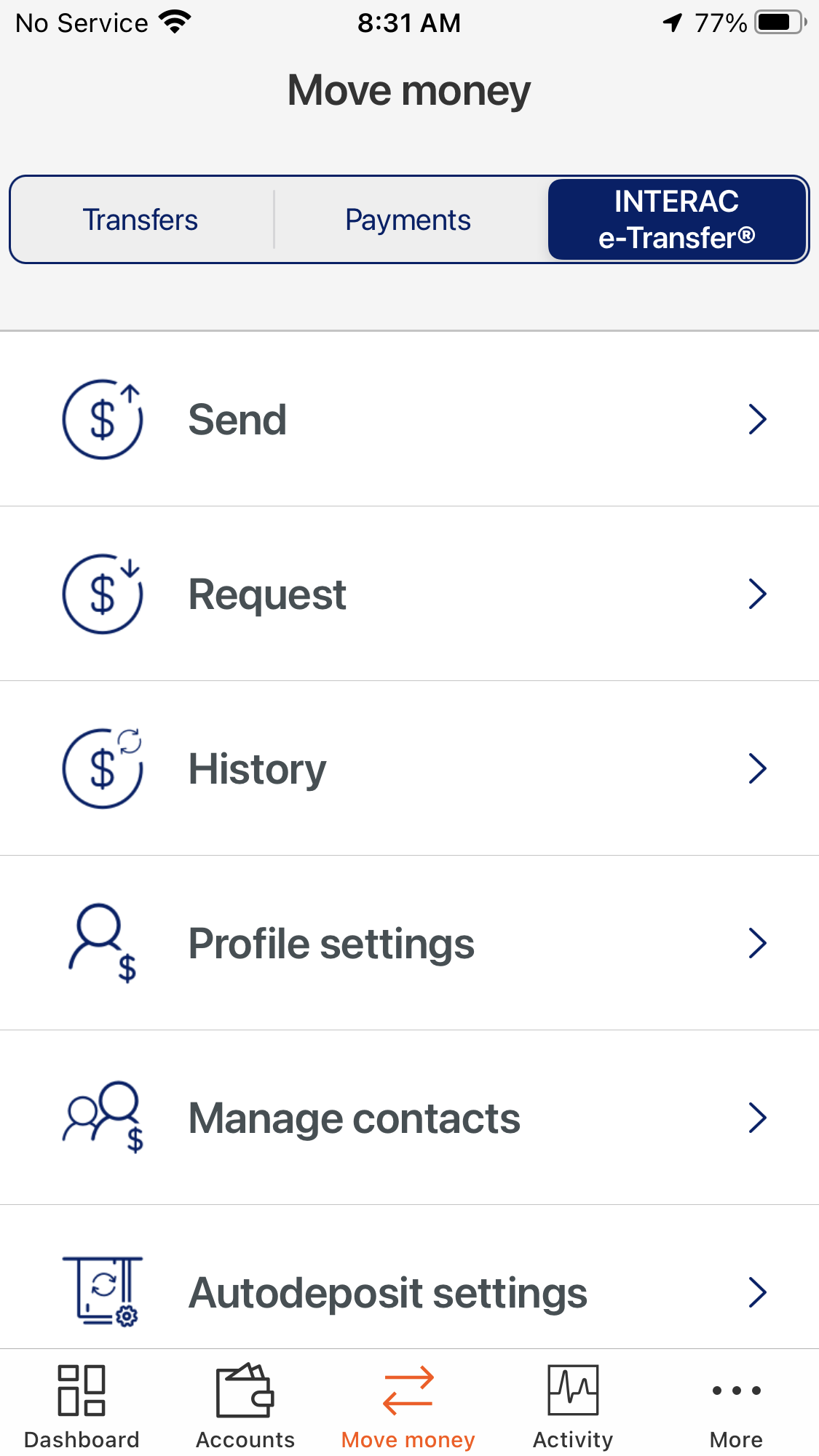
Activity
- view transactions
- activity history
- view scheduled transfers
- view scheduled payments
- view eStatements
- Download void cheques
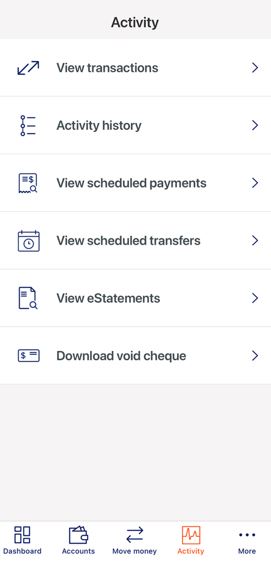
More
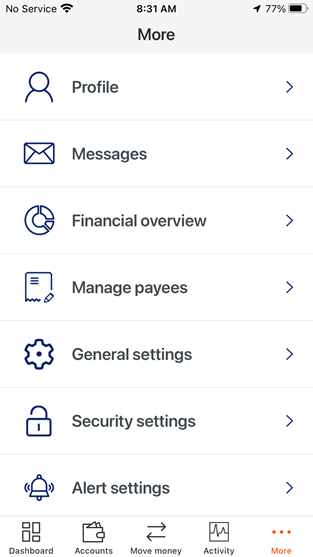
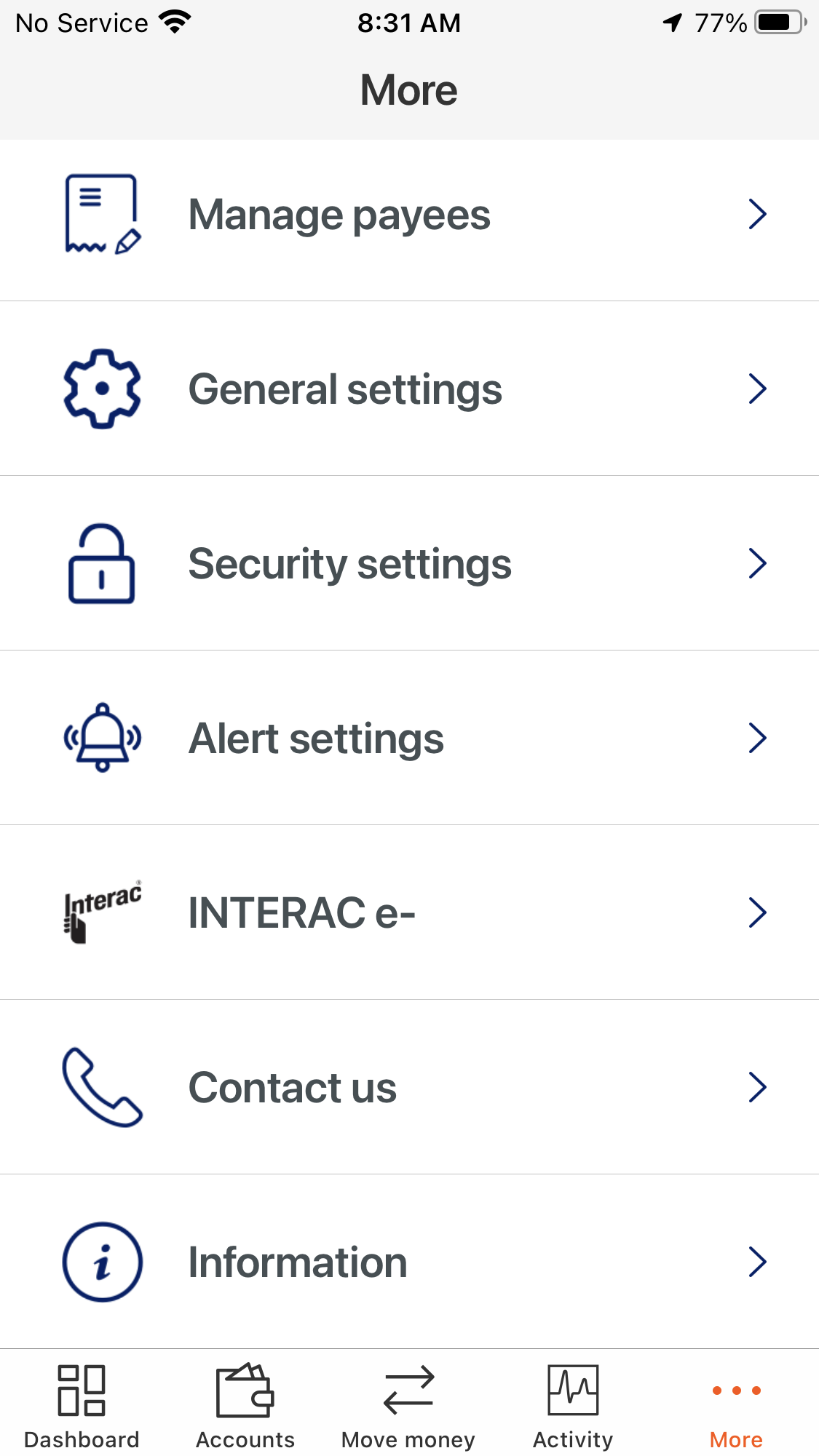
Best Practices for Keeping Your Accounts Safe
Note: Fusion staff will never ask for your password and cannot see your current password.
What makes a good password?
A good password
1. Use a strong, unique password consisting of
• Length matters: Aim for at least 12–16 characters.
• Mix it up: Combine uppercase and lowercase letters, numbers, and special characters.
• Avoid the obvious: Don’t use names, birthdays, or common words like “password” or “123456.”
2. Never reuse passwords
• Using the same password across multiple sites increases your risk. If one site is breached, all your accounts become vulnerable.
• You MUST use a different password for your online banking than other services (such as email, social media, or shopping sites)
3. Use a passphrase
• A passphrase is a type of password that uses a sequence of words or a full sentence instead of a single word or random characters. It’s designed to be both easier to remember and harder to crack than traditional passwords.• Use 4–6 unrelated words (e.g., CoffeeTigerWindowJazzMoon).
• Add punctuation or numbers for extra strength.
• Avoid famous quotes or song lyrics, they’re easier to guess.
1. Sign in to the Fusion CU app
2. Tap on More in the bottom right corner
3. Tap Security Settings then tap on Password
4. Under Password details enter your current password and the new password. When done tap Continue
5. You will receive a notification to your email that you have updated your password
• Review and Remove Unnecessary Accounts from Your E-Agreement
Ensure that only essential accounts are included in your e-agreement for online banking. Removing accounts that are no longer needed can reduce exposure and enhance account security.
• Maintain Accurate and Up-to-Date Contact Information
Regularly verify that your contact details are current, especially during branch visits. This includes ensuring that the information we have on file for all account holders is accurate and complete.
• Conduct Periodic Reviews of Your Online Banking Profile
Routinely check your list of bill payees and Interac e-Transfer contacts to confirm their accuracy and relevance.
• Remove Inactive or Unused Contacts and Payees
Delete any bill payees or Interac contacts that you no longer use to streamline your account and minimize potential security risks.
The following sections of account types should be secured with two-factor authentication (2FA) where possible. If any service that you use provides you with the option to set up 2FA with an application such as Microsoft Authenticator, Google Authenticator, Authy, etc. that is the recommended option as the codes provided by an authenticator application are harder to spoof.
While SMS two-factor authentication is not generally recommended, this is the only option supported by some services. In these cases, SMS is acceptable as it is better than no 2FA at all.
Email Accounts
NOTE: It is highly recommended to set up two-factor authentication (2FA) for the email account that you use with Online Banking. This will decrease the likelihood of an account takeover through email.
Email accounts provided by internet service providers (ISP) are not recommended for use with Fusion Online Banking. These email accounts are generally provided with a “best effort” service and do not have advanced security features such as two-factor authentication. Recommended email accounts for online banking use are Google/Gmail and Microsoft Outlook for personal banking or your business email address when using online banking with your business bank account.
• Google/Gmail (Turn on 2-Step Verification - Computer - Google Account Help)
• Microsoft Outlook (How to use two-step verification with your Microsoft account)
• Business Email – Contact your IT department or technology service provider
Mobile Device Accounts
Accounts that you use to sign in to mobile devices, services and Appstore’s can sync a great deal of personal information between devices/apps and could potentially sync passwords for other services to your account for use on other devices/browsers. Some examples of these account providers include
• Apple ID (Two-factor authentication for Apple Account - Apple Support)
• Google Account (Turn on 2-Step Verification - Computer - Google Account Help)
• Microsoft Account (How to use two-step verification with your Microsoft account - Microsoft Support)
• Samsung Account (How two-step verification protects your Samsung Account | Samsung CA)
Service Provider Accounts
Service providers such as internet service providers, utility providers (gas, hydro), tax payments, credit card accounts, etc. should be set up with 2FA when it is supported. This will protect your financial information on file with the provider as well as any bill payment details that could be used in spoofing your account information or identity. Please view the provider’s support documentation or contact their support with details on how to best secure your account.
Mobile Phone Providers
Securing mobile telecom providers is extremely important. These accounts can be used to perform Sim Swaps on your account. These attacks try to clone or create new SIM cards for your mobile phone number which can then be used to receive 2FA codes for other services. Some providers will allow you to set up alerts for any changes to your account, it is recommended to contact and explore the options that are relevant to you with your cell phone provider.
Information on SIM Swap Attacks (https://www.priv.gc.ca/en/blog/20200312/
• Rogers (Understanding multi-factor authentication - Rogers)
• Telus (My TELUS 2-factor authentication | TELUS Support)
• Bell (Multi-factor authentication for MyBell)
Social Media Accounts
• Facebook (Using an app for two-factor authentication on Facebook)
• Instagram (Two-factor authentication – Instagram)
• Twitter/X (How to use two-factor authentication (2FA) on X)
Personal F.A.Q
Signing In
Personal F.A.Q
Signing In
Before you log into both the online banking platform and mobile app, please be sure that you have verified your contact info with us. To connect to the platforms your mobile phone number or email will need to be entered and they must match our records in order to verify your identity.
When you sign in for the first time, you will use your 19-digit debit card number and your personal access code (PAC). After creating a unique username and password in the online banking platform, you will use those to sign in going forward.
You can enter your debit/membercard number in place of your username.
You can click the Forgot Username or Password? link located on the online banking or mobile banking app sign in page and follow the instructions. You must have a valid email address or mobile phone number on file to complete this action.
Or you can contact us at 1-877-226-7957.
1. Sign in to the Fusion CU app
2. Tap on More in the bottom right corner
3. Tap Security Settings then tap on Password
4. Under Password details enter your current password and the new password. When done tap Continue
5. You will receive a notification to your email that you have updated your password
You must have a valid mobile phone number on file to complete this action.
You can click the Forgot Username or Password? link located on the online banking sign in page and follow the instructions to complete a password reset vis SMS (mobile device). You must have a valid mobile phone number on file to complete this action.
Please note that changing a password by receiving a verification code through email is not available.
If you do not have a mobile device, please contact us at 1-877-226-7957 to change your password.
We understand that some members may be receiving an error message when using FaceID. We continue to work with our service provider to resolve this issue. To avoid this error message, please close out your app, use your password to login, or re-install the application. We apologize for the inconvenience and will confirm once resolved. Thank you for your patience.
Two-Factor Authentication
Two-Factor Authentication
Two-factor authentication is an added layer of security for our digital platform. It’s a numeric security code (up to 7 digits) that you will receive via text message to your mobile phone or to your email address when you perform certain activities.
The code is time sensitive and valid only for a limited amount of time. Here are some examples of when one-time passcodes are used:
- Register for online banking
- First time you sign in to online banking
- Add a new bill vendor
- Update contact information
- Change or reset your password (codes are sent to mobile phones (SMS) only, not email)
- Transfer funds to other members
- Add an Interac e-Transfer® recipient
Shortcuts
Shortcuts
Yes, Balance Widgets can be set up to allow up to three chequing accounts to be visible in the app sign in screen, today’s screen or both.
From the App "More" menu, select General Settings and tap on Widget settings.
Did you know?
You can also add some of your favorite transactions as shortcuts in the widget, giving you an even quicker way to do your banking.
Alerts
You can setup Account Alerts to individual accounts for notification of specific banking events. Different alerts can be setup on different accounts.
- Transaction Alerts such as deposit or withdrawal, or balance (daily, weekly or monthly) alert that lets you know what your balance is in a specific account.
- Insufficient Funds Alert when you have a scheduled transfer or bill payment
- Failed Transaction Alert is when a scheduled transfer or bill payment did not occur for whatever reason.
Security Alerts are set mostly by default to protect you when it comes to changes happening to your accounts. This will protect you in the case of someone trying to get into your accounts. This includes events such as:
- Password changes (if someone changes your password)
- New biometric access (if someone attempts to add another FaceID or fingerprint access to your account from a mobile device)
- Password attempt lock (if someone has tried to access your account and has failed to guess your password in three attempts)
- Successful login (optional)
Bill Payments
Bill payments made after 10:20 pm will be processed with the following day’s date. The payments will be processed by 10:20 pm the following day. You can view and/or delete your bill payments in your list of Scheduled Payments until the time payments are processed.
Please note that vendor settlement times vary. To ensure your bill payments are received before the due date, submit your bill payment at least three (3) business days prior to the due date.
Other FAQs
Our secure messaging service allows you to communicate with us from within the online banking system and is only available after you have signed in. You may include account numbers and any other information that may help us better assist you with your questions.
Please use the secure message feature within online banking instead of sending personal information through unsecure email channels or text messages.
In online banking, from My Fusion, select Messages or you can click the envelope icon located at the top right corner on your main online banking page.
On the Mobile App, you access Messages by tapping the envelope icon located at the top right corner on your main screen.
Note: Our standard response time is by next business day. If your query is urgent, please contact us.
Yes, you can download your account activity to the following software programs:
- CSV
- PDF (PDF is only program available with the mobile app)
- Microsoft Money (OFX)
- Quicken (QFX)
- Sage 50 (OFX)
- Xero (OFX)
Yes. There is a "Mobile Deposit" feature where you can deposit cheques remotely.
Note: US cheques cannot be deposited to US chequing accounts via Mobile Deposits.
Yes, by clicking on the ‘Filter’ (magnifying glass) icon at the top right of the View Transactions screen, you can select the date range using the calendar icon in the ‘From’ and ‘To’ sections.
You can also filter the types of transactions you can see by clicking the down arrow next to ‘Show’.
- On the mobile banking app, navigate to the Accounts button on the dashboard and tap View eStatements
- Select the year and date of the statement you want to view
To get started with digital banking, attend a local branch, contact eServices at 1-877-226-7957 or info@fusioncu.com.
If you are having any troubles with the mobile banking app, please contact eServices at 1-877-226-7957 or info@fusioncu.com.
2. Tap on More in the bottom right corner.
3. Tap Security Profile then tap on Contact Details.
4. Under Phone and email verify or enter your desired phone number and email address. If you choose to update your information an OTP will be sent to the NEW contact method to confirm the update BEFORE you can consent to the privacy agreement and click Continue.
5. On the following screen you will have to enter the OTP from the previous contact method.
6. You will receive a notification to your email that you have updated your password.
BUSINESS BANKING FAQ'S
Check your spam or junk folder. If the code it not there, resend the code. If that still does not work, call us at 1-877-226-7957.
Start by completing your initial sign in for each membership separately. Once you have completed the onboarding process for all of your memberships, you can then consolidate them as required. Once you have completed this step, you will be able to sign in once, and switch between any of your consolidated profiles as needed.
You can enter your debit/membercard number in place of your username.
You can click the Forgot Username or Password? link located on the online banking or mobile banking app sign in page and follow the instructions. You must have a valid email address or mobile phone number on file to complete this action.
Or you can contact us at 1-877-226-7957.
If you have your membership set up as requiring two-signer approval for transactions like bill payments and Interac e-Transfers®, you can approve the transactions within digital banking.
- Sign in to digital banking
- From the menu, click Business Services, then Review Pending Transactions
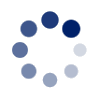
 Search
Search







 www.google.com
www.google.com